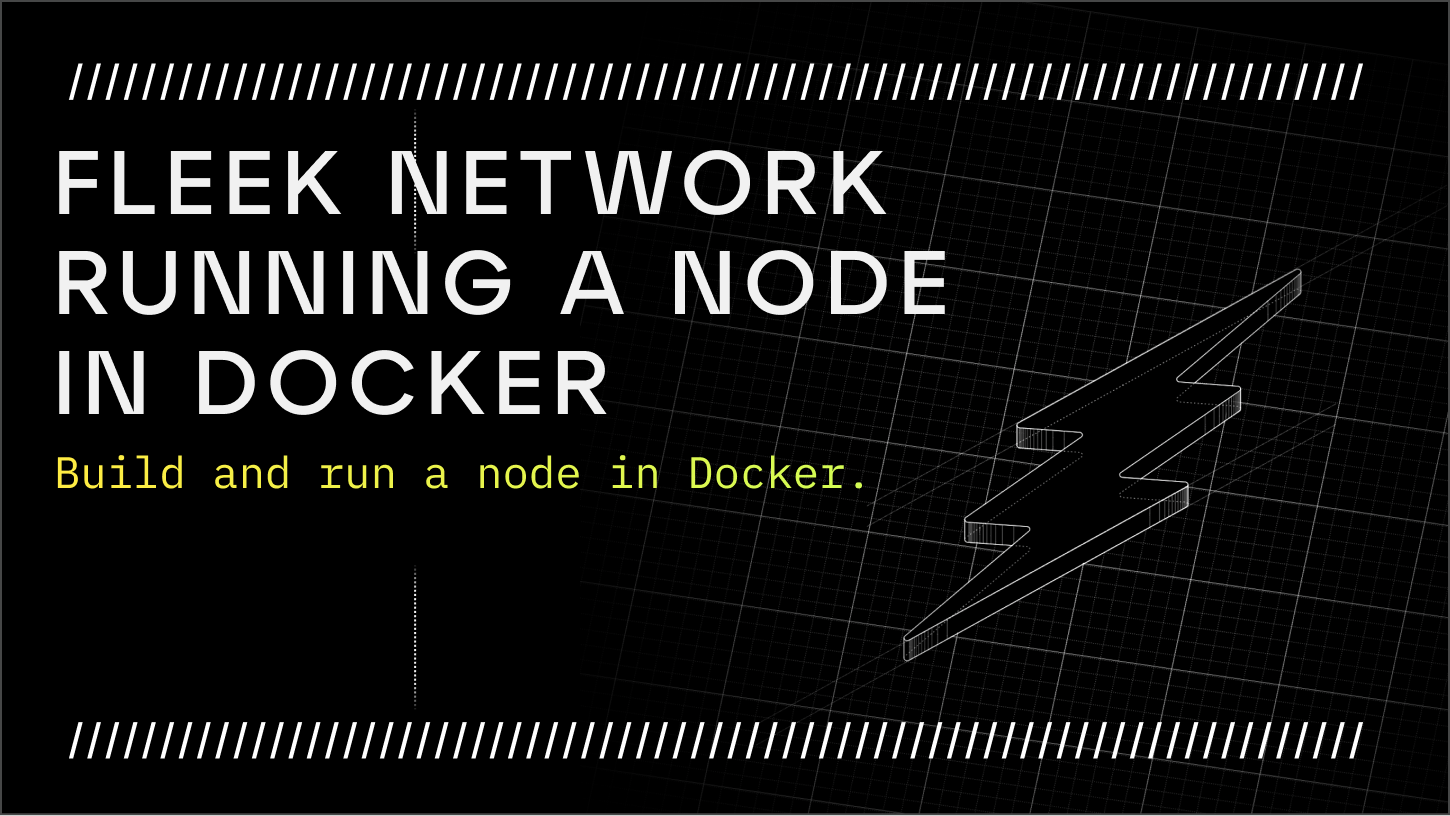
Introduction
Our Docker image provides all the requirements to have Fleek Network running quickly and the following guide will provide you a quick reference to get you started with Docker.
Alternatively, if you need a deep dive into Docker, check the official getting started here.
TL;DR If you have Docker experience then you'll find our for the impatient sufficient to get started.
Pre-requisites
To follow the guide, you will need the following:
- Familiarity with the command-line interface
- Git
For the impatient
Building a Docker image requires some effort and some of our users might find it easier to pull our latest image for quick access to Lightning CLI, which doesn't require them to build from source.
The Docker Container image for Lightning is located at https://github.com/fleek-network/lightning/pkgs/container/lightning.
Pull and run image
You can pull and run the Lightning pre-built Docker image from our GitHub and run the Docker container quickly by executing the following command:
sudo docker run \
-p 4200-4299:4200-4299 \
-p 4300-4399:4300-4399 \
--mount type=bind,source=$HOME/.lightning,target=/home/lgtn/.lightning \
--mount type=bind,source=/var/tmp,target=/var/tmp \
--name lightning-node \
-it ghcr.io/fleek-network/lightning:latest
Keys have to be generated when launching the service. On Docker run, if the keystore is not found, the keys are automatically generated and stored in the Docker host's $HOME/.lightning/keystore directory. To learn more about how to manage the keystore, visit the managing keystore section.
The Docker image is tied to a CPU architecture, make sure that you have verified the required specifications to run the container successfully.
The command has a list of ports -p values that map ports in the container on the Docker host. While we try to keep the information across our documentation in sync with the latest changes or requirements e.g. port number changes, make sure that you check the section ports to find the latest updates.
Setup
Requirements
To follow the guide successfully, a good amount of memory and disk space is necessary to run Docker. The main reason for our use-case is that your host machine requires a generous amount of memory and disk space, for the containers.
For this guide, we used a server with the 4vCPU, 32 GB ram memory and 20 GB disk space specifications. Learn more about the recommended specifications here.
Create a user
We recommend creating a non-root user with administrative privileges. It'll allow us to install any system requirements.
You can create a new user and add to the sudo group by running:
For our example, we'll be using the name lgtn but you can pick whichever you'd like. If you already have a sudoer account, you can skip this step.
sudo adduser lgtn
After completing the adduser steps, execute the usermod to add the user to the sudo group, as follows:
sudo usermod -aG sudo lgtn
Switch to the new user by using the command:
su lgtn
Change the directory to the new user's home, as follows:
cd /home/lgtn
Lightning CLI source code
Start by cloning the repository located at https://github.com/fleek-network/lightning.
You have several ways of doing this:
- Clone via HTTPS
- Clone via SSH
- Download via Github CLI
- Download the zip package from the repository
We recommend HTTPS because it is the easiest to set up in the wild, and by users who are new to all this. Although, we strongly recommend using an SSH connection when interacting with GitHub. If you are to this and are interested read more about it here.
git clone -b testnet-alpha-1 https://github.com/fleek-network/lightning.git <DIRECTORY-NAME>
At time of writing, we are checking the branch name testnet-alpha-1 that corresponds to the testnet phase.
Here's an example of what it'd look like when sticking to the recommended path location:
git clone -b testnet-alpha-1 https://github.com/fleek-network/lightning.git ~/fleek-network/lightning
Change directory to Lightning source code
If you have cloned the project correctly, you should change directory to the project source code directory which by default is ~/fleek-network/lightning.
cd ~/fleek-network/lightning
At time of writing, this is how the project root looks like (e.g. use the ls to see the list):
.
├── CODE_OF_CONDUCT.md
├── CONTRIBUTING.md
├── Cargo.lock
├── Cargo.toml
├── Dockerfile
├── LICENSE
├── README.md
├── codecov.yml
├── core
├── docs
├── etc
├── lib
├── rust-toolchain
├── rustfmt.toml
├── services
└── target
Install Docker
To keep our guide short, we're using Ubuntu Linux. You'll have to make the required tweaks for your preferred Linux Distro. Find the list of support operating systems here.
First, update the existing list of packages:
sudo apt update
Next, install the required packages to let apt use packages over HTTPS:
sudo apt install apt-transport-https ca-certificates software-properties-common
Add the GPG key for the official Docker repository to your system:
curl -fsSL https://download.docker.com/linux/ubuntu/gpg | sudo apt-key add -
Add the Docker repository to apt sources and update the package database with the Docker packages from the new added repository:
sudo add-apt-repository "deb [arch=amd64] https://download.docker.com/linux/ubuntu jammy stable"
Set to install from the Docker repo instead of the default Ubuntu repo:
apt-cache policy docker-ce
docker-ce:
Installed: (none)
Candidate: 5:24.0.6-1~ubuntu.22.04~jammy
Version table:
5:24.0.6-1~ubuntu.22.04~jammy 500
500 https://download.docker.com/linux/ubuntu jammy/stable amd64 Packages
5:24.0.6-1~ubuntu.22.04~jammy 500
Finally, install Docker:
sudo apt install docker-ce
Once complete you should be able to run it via the CLI, as such:
docker -v
Here's the output (versions might differ a bit from the time of writing):
Docker version 24.0.6, build ed223bc
The following command's output will indicate if Docker's working correctly:
sudo docker run hello-world
Here's an example of the output you'll find us "Hello from Docker!":
Hello from Docker!
This message shows that your installation appears to be working correctly.
To generate this message, Docker took the following steps:
1. The Docker client contacted the Docker daemon.
2. The Docker daemon pulled the "hello-world" image from the Docker Hub.
(amd64)
3. The Docker daemon created a new container from that image which runs the
executable that produces the output you are currently reading.
4. The Docker daemon streamed that output to the Docker client, which sent it
to your terminal.
To try something more ambitious, you can run an Ubuntu container with:
$ docker run -it ubuntu bash
Share images, automate workflows, and more with a free Docker ID:
https://hub.docker.com/
For more examples and ideas, visit:
https://docs.docker.com/get-started/
Run all the commands above in your terminal, to confirm everything's working before proceeding to the next steps.
Create the Docker image
A Docker image is a read-only template with instructions for creating a Docker container, like a template. Docker images also act as a starting point when using Docker.
The starting point for our use-case is a Dockerfile, where all those "template instructions" are declared.
A Dockerfile should exist in the repository source code, so make sure you have change directory to the lightning source code to find it.
Build the Docker image
Build the image named as lightning from our Dockerfile:
sudo docker build -t lightning -f ./Dockerfile .
The build process takes awhile, and you have to wait for completion.
The output should be similar to:
[+] Building 1.2s (16/16) FINISHED docker:default
=> [internal] load build definition from Dockerfile 0.0s
=> => transferring dockerfile: 990B 0.0s
=> [internal] load .dockerignore 0.0s
=> => transferring context: 2B 0.0s
=> [internal] load metadata for docker.io/library/debian:bullseye-slim 0.6s
=> [internal] load metadata for docker.io/library/rust:latest 0.9s
=> [stage-1 1/3] FROM docker.io/library/debian:bullseye-slim@sha256:3bc5e94a0e8329c102203c3f5f26fd67835f0c81633dd6949de0557867a87fac 0.0s
=> [builder 1/7] FROM docker.io/library/rust:latest@sha256:8a4ca3ca75afbc97bcf5362e9a694fe049d15734fbbaf82b8b7e224616c1254b 0.0s
=> [internal] load build context 0.3s
=> => transferring context: 948.93kB 0.3s
=> CACHED [stage-1 2/3] RUN DEBIAN_FRONTEND=noninteractive apt-get update -yq && DEBIAN_FRONTEND=noninteractive apt-get install -yq libs 0.0s
=> CACHED [builder 2/7] WORKDIR /lightning 0.0s
=> CACHED [builder 3/7] RUN apt-get update 0.0s
=> CACHED [builder 4/7] RUN apt-get install -y build-essential cmake clang pkg-config libssl-dev gcc protobuf-comp 0.0s
=> CACHED [builder 5/7] RUN --mount=type=cache,target=/usr/local/cargo/registry cargo install cargo-strip 0.0s
=> CACHED [builder 6/7] COPY . . 0.0s
=> CACHED [builder 7/7] RUN --mount=type=cache,target=/usr/local/cargo/registry --mount=type=cache,target=/lightning/target cargo buil 0.0s
=> CACHED [stage-1 3/3] COPY --from=builder /lightning/target/release/lightning-node /usr/local/bin/lgtn 0.0s
=> exporting to image 0.0s
=> => exporting layers 0.0s
=> => writing image sha256:e8e5ed19f59c3cc6a9add5bdb578c464904e9789d5f386cc4af81044c062d998 0.0s
=> => naming to docker.io/library/lightning
The Docker image is only required to be built once and/or, when changes are pulled from the remote repository, or specific versions you might be interested in. Otherwise, you're not required to build it every time to run the node. If you'd like to learn how to update the Lightning CLI, find our references here.
If you don't update your source code and binary build often, you won't have the latest changes, which should happen frequently to take advantage of all the ongoing development. This is quite important to understand, as it causes confusion to some users. The Lightning application at time of writing does not update automatically.
Docker Container
A container is what's originated from the image we discussed in the section build the docker image, it is a run-able instance of an image. We can create, start, stop, move, or delete a container using the Docker API or CLI.
Following up, we'll learn how to run the Docker container that includes our Lightning CLI program, built from our Dockerfile.
Once the Docker image is ready, run the container based on the image lightning. Effectively running the Fleek Network Lightning node process:
sudo docker run \
-p 4200-4299:4200-4299 \
-p 4300-4399:4300-4399 \
--mount type=bind,source=$HOME/.lightning,target=/home/lgtn/.lightning \
--mount type=bind,source=/var/tmp,target=/var/tmp \
--name lightning-node \
-it ghcr.io/fleek-network/lightning:latest
Notice that the command arguments we pass are for the flag's -p port numbers, -v to bind mount a location in your host to a container path (useful to persist your configuration files, e.g. keystore), --name to make it easier to identify, -it to make it interactive (e.g. presents output to the terminal), and the image name we built earlier.
The output would look as the following, showing the error message "Node is not whitelisted" (this error message is due to the testnet phase that requires nodes to be whitelisted to run successfully):
thread 'main' panicked at 'Node is not whitelisted. Please join the Fleek Discord to get invited.', core/cli/src/testnet_sync.rs:45:9
note: run with `RUST_BACKTRACE=1` environment variable to display a backtrace
/root/init: line 7: 7 Aborted (core dumped) lgtn run
Keys have to be generated when launching the service. On Docker run, if the keystore is not found, the keys are automatically generated and stored in the Docker host's $HOME/.lightning/keystore directory.
Have in mind that the $HOME/.lightning/config.toml is where the keystore location paths are configured, which default value is in the user $HOME path. The users who customize or modify the default location, need to apply the required customizations. To learn more about how to manage the keystore, visit the managing keystore section.
Generate keys
Execute the keys generate command on the container lightning-node:
sudo docker exec -it lightning-node lgtn keys generate
We've bound the host path ~/.lightning into the container /home/lgtn/.lightning.
You can list the contents of the ~/.lightning, where you should find the config.toml and keystore:
.
..
config.toml
keystore
You only have to run the keys generate once from your host.
Finally, you can start the Fleek Network node by running the command:
sudo docker start lightning-node
The lightning-node is the name we provided on first run as described in docker container section. If you have set a different name, change accordingly.
Run the Docker Container as Systemd Service
In this section we’ll cover how to wrap a Docker Container as a Systemd Service without the need for third party tools or complex commands. Some reasons include, minimizing the dependency on the Docker Daemon as we can move to an OCI complaint solution other that Docker at anytime, or the fact we recommend Systemd Service Units and Systemctl to control the Service in our Native install that most users are familiar. Our goal is to provide guidance to the widest audience possible, if you have other preferences on managing your service that is more fitting to your needs that's fine.
Docker recommends using their cross-platform built-in restart policy for running a Container as a Service. For that, configure your Docker service to start on system boot.
Systemd was specifically developed to serve the purpose of stopping services, dependency checking and recovery of failed services. You can have your host start, stop, enable, check the status, and generally manage a container as a Systemd Service.
Create the Systemd Service Unit
We are going to create the unit configuration file in the /etc/systemd/system/ directory. The Service Unit is going to be named as docker-lightning.service. To create the file run the following command:
sudo touch /etc/systemd/system/docker-lightning.service
Open the file in your favorite text editor and populate with the content found here:
[Unit]
Description=Fleek Network Node lightning service
After=docker.service
Requires=docker.service
[Service]
Restart=always
RestartSec=5
TimeoutStartSec=0
ExecStartPre=-/usr/bin/docker kill lightning-node
ExecStartPre=-/usr/bin/docker rm lightning-node
ExecStartPre=/usr/bin/docker pull ghcr.io/fleek-network/lightning:latest
ExecStart=/usr/bin/docker run -p 4200-4299:4200-4299 -p 4300-4399:4300-4399 --mount type=bind,source=/home/skywalker/.lightning,target=/home/lgtn/.lightning --mount type=bind,source=/var/tmp,target=/var/tmp --name lightning-node ghcr.io/fleek-network/lightning:latest
ExecStop=/usr/bin/docker stop lightning-node
StandardOutput=append:/var/log/lightning/output.log
StandardError=append:/var/log/lightning/diagnostic.log
[Install]
WantedBy=multi-user.target
Once the file is saved, change the file permissions by running the command:
sudo chmod 644 /etc/systemd/system/docker-lightning.service
Next, reload the Systemctl Daemon:
sudo systemctl daemon-reload
Enable the service on startup when the system boots:
sudo systemctl enable docker-lightning.service
As a result, we are now able to run our containers as a Systemd service. For this, read the document manage systemd service to find more about how to control the service.
Viewing logs
To view the logs of a Docker container in real time, use the following command:
sudo docker logs -f lightning-node
If you have wrapped the docker container as a systemd service, you can use the same commands found when installed natively, such as:
For standard output:
tail -f /var/log/lightning/output.log
Or, the standard error:
tail -f /var/log/lightning/diagnostic.log
Learn more about how to analyze log messages.
Conclusion
Containers are a way to have a self-contained environment that includes all necessary dependencies, libraries, software, amongst others required to run an application.
Fleek Network's Lightning is developed with Rust, a general-purpose programming language, that requires several dependencies and libraries to compile the project. Some of these libraries are not installed by default and require some troubleshooting for the end user. Docker provides us with containers, self-containing all the required libraries for the purpose of running Lightning, our application.
We guided you through the initial installation steps, and how to build a Docker image, which then's used to Docker run a container. Plus, provided lower-level commands, to help you understand other present or advanced use-cases, and also at higher level, offerring simple utility methods.
While we do our best to provide the clearest instructions, there's always space for improvement, therefore feel free to make any contributions by messaging us on our Discord or by opening a PR in any of our repositories.
Discover more about the project by watching/contributing on Github, following us on Twitter, and joining our community Discord for all the best updates!
